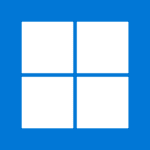
Windows 11 is a major version of the Windows NT operating system developed by Microsoft. It introduces significant changes to the Windows shell, influenced by the canceled Windows 10X. These changes include a redesigned Start menu and the replacement of the traditional “live tiles” with a separate “Widgets” panel on the taskbar.
Also, it offers the ability to create tiled sets of windows that can be minimized and restored from the taskbar as a group. New gaming technologies are inherited from the Xbox Series X and Series S similar to Auto HDR and DirectStorage on suitable hardware. The Blink has replaced Internet Explorer (IE) engine-based Microsoft Edge.
Microsoft increased the hardware requirements compared to Windows 10. Now it supports only the operating system with updates on devices using an eighth-generation Intel Core CPU or newer (with some exceptions). Also, AMD Ryzen CPUs must be based on the Zen+ microarchitecture or newer, or Qualcomm Snapdragon 850 ARM system-on-chip or newer. Windows 11 is built for UEFI secure boot and Trusted Platform Module (TPM) 2.0 support. Additionally, Windows 11 no longer supports 32-bit x86 architecture or systems using BIOS firmware.
DOWNLOAD PC Health Check application
Experiencing Windows 11 firsthand is the best way to explore its innovative features. In the coming months, Windows 11 will evolve further with new additions like Chat with Microsoft Teams and support for Android apps in the Microsoft Store as they roll out.
Beautiful, fresh, calm visuals and sounds
From rounded corners to the centering of content and new animations, this new visual design extends throughout multiple areas of Windows 11. Here are some key highlights that you will notice after installing this build:
- Start organizing everything you want on your PC in the center, featuring a set of pinned applications and a cloud-powered “Recommended” section. It displays the files you recently opened on each of your PCs and across all your devices, such as your smartphone, via OneDrive.
- Taskbar: The taskbar can also be centered on beautiful new animations. Try pinning, launching, switching, minimizing, and rearranging your applications on Taskbar to see the gorgeous new animations.
- Notification Center & Quick Settings: The lower right corner of the Taskbar has a button for Notification Center (WIN + N) and Quick Settings (WIN + A). The Notification Center stores all your notifications within the OS and a full-month calendar view.
- File Explorer: File Explorer has been updated with a modern, clean look and a brand-new command bar. Additionally, newly designed context menus appear when right-clicking in File Explorer or on your desktop. App developers can now extend these new context menus.
- Themes: Windows 11 offers brand-new default themes for dark and light modes and four additional themes to personalize your experience. All themes are designed with the centered Taskbar in mind. To customize your theme, right-click on your desktop and choose ‘Personalize.’
- Sounds: Windows 11 introduces a refreshed soundscape with lighter, more atmospheric audio cues. These sounds subtly adapt based on your chosen theme (light or dark mode). Notably, the iconic Windows startup sound is reintroduced, providing a familiar and welcoming experience upon system boot.
Widgets
Widgets bring you closer to the information you want and need. Click the widget icon on the Taskbar, swipe from the left using touch, or press WIN + W on your keyboard to have your widgets slide out from the left side of your desktop. You can personalize your experience by adding or removing widgets, rearranging, resizing, and customizing the content. The current set of widgets focuses on your calendar, weather, local traffic, Microsoft To-Do lists, OneDrive photos, sports and esports, your stock watchlist, and ideas.
Multitasking
Increase your productiveness and creativity with these new multitasking features:
- Snap layouts: Hover your mouse over a window’s maximize button to view available snap layouts, then click on a zone to snap the window. You’ll be guided to snap additional windows into the remaining zones of the layout with the help of the snap assist feature. On screens with smaller dimensions, you can also open the snap layouts flyout using the WIN + Z keyboard shortcut.
- Snap groups: Snap Groups simplify switching between your frequently used app combinations. To experience this, arrange at least two apps in a snapped layout on your screen.
- Desktops: It accesses your desktops through Task View (WIN + Tab) on the Taskbar. You can reorder and customize the backgrounds for each desktop.
Docking
When you unlock your laptop computer, the windows in your external monitor will be minimized. When you reconnect your computer to your monitor, Windows will restore everything to its previous position exactly as you had it. You can find the settings for these features under System > Display > Multiple Displays.
Input (touch, inking, and voice)
- Touch Keyboard personalization: To personalize your Windows experience, we have designed 13 new themes for the touch keyboard together with three hardware matching themes that match the Surface colors. A brand-new theme engine allows you to create a completely personalized theme with background images. Based on your feedback, we have also introduced a setting to resize the touch keyboard.
- Voice typing launcher: The new voice typing launcher provides a fast and easy way to start voice typing in a selected text field.
- Improved Touch Gestures: Experience seamless multitasking with intuitive new touch gestures. These gestures, optimized specifically for touchscreens, enable effortless navigation between apps and desktops, mirroring familiar touchpad interactions with thoughtful improvements.
- Pen menu: If you’re using a digital pen, you can open the pen menu by clicking the pen icon in the lower-right corner of your taskbar. By default, it includes two applications, which you can customize by clicking the gear icon and selecting ‘Edit Pen Menu’.
- Language/Input switcher: You can quickly switch between additional languages and keyboards using a switcher, which will appear in the lower-right corner of your taskbar next to Quick Settings. You can also use the keyboard shortcut WIN + [Spacebar] to toggle between input methods. To add more languages and keyboards, go to Settings > Time & Language > Language & Region, then click on ‘Add a language’ to select your desired languages and keyboards.
Display improvements
- Dynamic Refresh Rate: Dynamic Refresh Rate allows your PC to automatically increase the refresh rate when you are inking or scrolling, providing a smoother experience. It will lower the refresh rate when the laptop is idle to help save power. You can check out DRR on your laptop computer through Settings > System > Display > Advanced display, and under “Choose a refresh rate” choose a “Dynamic” refresh rate.
- Other display improvements featured in Windows 11 include Auto HDR, disabling Content Adaptive Brightness Control (CABC), HDR support for color-managed apps, and HDR certification.
Windows Settings
The new Settings are designed to be beautiful, simple to use, and inclusive of all of your Microsoft experiences in Windows 11. Settings have left-handed navigation that persists between pages. Breadcrumbs have been added as you navigate deeper into Settings to help you keep track of your location and avoid losing your place. These new hero controls span several category pages, including System, Bluetooth and devices, Network and Internet, Personalization, Accounts, and Windows Update.
Wi-Fi 6E Support
Wi-Fi 6E has been added to the Windows ecosystem, enabling Windows OEMs, Wireless IHVs, and ecosystem partners to deliver modern Wi-Fi on new Windows PCs. It is a revolutionary advancement that provides up to three times more Wi-Fi bandwidth and enhances Wi-Fi experiences with faster speeds, improved capacity, reduced latency, and increased security.
Windows 11 System requirements
These are the minimum system requirements for installing Windows 11 on a PC. If your device doesn’t meet these requirements, you may not be able to install Windows 11 and might want to consider purchasing a new PC. If you are unsure whether your PC meets these requirements, check with your PC’s manufacturer. Alternatively, if your device is already running Windows 10, you can use the PC Health Check app to assess compatibility.
Your device must have Windows 10, version 2004 or later, installed to upgrade.
- Processor: 1 gigahertz (GHz) or faster with 2 or more cores on a suitable 64-bit processor or System on a Chip (SoC).
- RAM 4 gigabytes (GB).
- Storage: A device with 64 GB or larger storage capacity is required.
- Note: The section titled “More Information on Storage Space to Keep Windows 11 Up-to-Date” for further details.
- System firmware: UEFI, Secure Boot capable. Check here for information on how your PC may have the ability to meet this requirement.
- TPM: Trusted Platform Module (TPM) version 2.0. Check here for instructions on how to ensure your PC meets this requirement.
- Graphics card: Must be Compatible with DirectX 12 or later with WDDM 2.0 driver.
- Display: High resolution (720p) display that measures more than 9 inches diagonally, with 8 bits per color channel.
- Internet connection and Microsoft account: Windows 11 Home edition requires internet connectivity and a Microsoft account.
- Switching a device out of Windows 11 Home in S mode also requires internet connectivity. Learn more about S mode here.
- For all Windows 11 editions, internet access is required to perform updates and to download and utilize some features. A Microsoft account is required for some features.
Size: 5.41 GB
DOWNLOAD Windows 11 24H2 Build 22100.1 [en] [ISO]
DOWNLOAD Windows 11 23H2 Build 22621.2861 [en] [ISO]
DOWNLOAD Windows 11 23H2 2023 Update in your Language
DOWNLOAD PC Health Check application
DOWNLOAD Windows 11, Installation Assistant
DOWNLOAD Win 11 24H2 (26100.2894) AMD64 (UUP Dump)
DOWNLOAD Win 11 24H2 (26100.2894) ARM64 (UUP Dump)
DOWNLOAD Win 11 23H2 (22631.4825) AMD64 (UUP Dump)

